Windows 10 launches its patches and updates frequently to improve your system performance. But sometimes after updating the OS, the desktop icons disappear . So, if you want to fix it, then here are some ways to solve the problem.
Run Explorer .exe
Follow the steps mentioned below.
- Hold the ‘Ctrl + Alt + Del’ keys altogether over the keyboard to invoke the Task Manager
- After that, invoke the Process section and find the ‘explorer .exe’ then choose it.
- You should select the button of End Task on the lower side.
- Once you reach the Task Manager, select the File option at the upper left side and choose the Run new task option.
- Now, input ‘explorer .exe’ into the box, then continue to select the OK button.
Use System Restore
Follow the instructions given below:
- You should invoke the Windows menu and input ‘rstrui.exe’ into it and select the OK button to launch the Windows System Restore tool.
- Then pursue the on-screen steps until you reach the page with each of the existing restore points.
- You have to choose the restore point on or once you begin facing the problem then activate the restoration procedure.
- Now, reboot the system.
Turn off the Tablet Mode
Here are the instructions that you need to follow:
- You should invoke the Settings on your system.
- After that, select the System option and then pick the Tablet mode through the left side.
- Then find the Make Windows more touch-friendly, once you use the device as a tablet then change it to off.
- Now, the desktop icons can show. In case that doesn’t apply, attempt enabling and disabling Tablet mode a moment.
Don’t Forget to Enable the Show Desktop Icons Feature
Here are the steps that you need to follow:
- Go to the blank area and right-click on it over the desktop.
- Thereafter, select the ‘View’ option, and you can view the option of ‘Show Desktop icons.’
- Now, attempt marking and unmarking the option of ‘Show Desktop Icons’ a while but don’t forget to leave the option marked.
Rebuild Icon Cache
Follow the steps given below:
- Navigate to the Windows menu on your system.
- After that, input ‘file explorer’ into it and select the OK button to invoke the File Explorer.
- Then reach the ‘View’ option and mark the ‘Hidden Items; box in sort to show hidden folders or files.
- Go to this path and move down to the bottom: ‘C:Users(User Name)AppDataLocal’
- You should select the ‘IconCache.db’ and right-click on it then choose the OK button.
- Select the Yes button.
- Reach the Recycle Bin folder and clear it.
- Now, reboot the system.



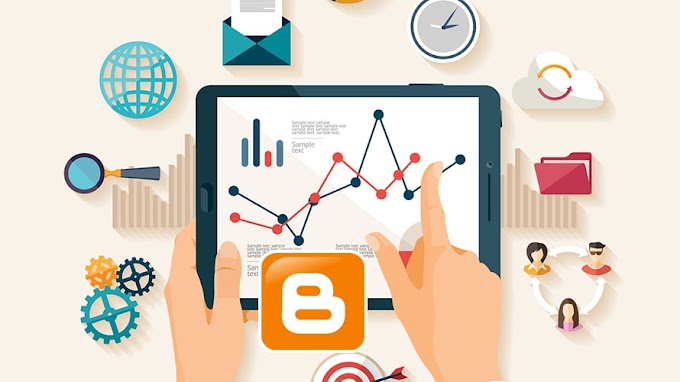

You are welcome to share your ideas with us in the comment!