Nowadays, computer is commonly used and it can be used for working, studying, entertainments, etc. But when you use it, have you ever found that your Windows 10 is very slow or the PC takes longer to respond or gets stuck with the running program at the same time and the whole computer becomes unresponsive?
In fact, the Windows 10 very slow and unresponsive issue is a very common and it may be caused by a lot of reasons, such as hardware conflicts, outdated drivers, virus or malware infection, no free hard drive space, overheating, high CPU usage, etc. And in this post, we will show you how to fix the Windows 10 very slow and unresponsive issue. To solve it, you can try checking virus, disabling heavy performance processes, enabling fast startup, defragging hard drive, checking hard drive space, upgrading system disk to SSD with the help of MiniTool ShadowMaker , updating driver and software, etc.
Therefore, in this post, we will list some ways to help you resolve the error of Windows 10 very slow and unresponsive.
How to Fix the Windows 10 Very Slow and Unresponsive Error?
Way 1. Check Virus or Malware
The Windows 10 very slow and unresponsive issue may be caused by virus or malware affection on your computer. So, to fix this problem, you can try checking virus or malware on your computer first.
Now, Here Is The Tutorial.
1. Open Windows Defender on your computer.
2. Then click Open Windows Defender Security Center .
3. In the next pop-up window, click Virus and Threat Protection .
4. Next, click Quick Scan to continue.
Then Windows Defender will begin to scan your computer. If it detects virus or malware on your computer, please remove them and reboot your computer to check whether the issue of Windows 10 very slow and unresponsive is solved.
Way 2. Disable Heavy Performance Processes
In general, the third-party software causes your Windows 10 slow to response. So, to fix this issue, you can try disabling third-party heavy performance processes.
Now, Here Is The Tutorial.
1. Right-click Taskbar and choose Task Manager.
2. Go to Startup tab and sort the processes by their Startup impact rating.
3. Then choose to disable the processes in High category .
4. Right-click the process and choose Disable .
5. After that, check whether your computer is able to run faster.
Way 3. Enable Fast Startup
To makes your Windows 10 run faster, you can choose to enable Fast Startup, which is able to put the PC into hibernation state and improve the startup and shutdown process.
Now, Here Is The Tutorial.
1. Open Power Settings.
2. Then choose Power Options .
3. On the left panel, click Choose what the power button does .
4. Then choose Change settings that are currently unavailable .
5. Check the option Turn on fast startup(recommended) .
Once all steps are finished, reboot your computer and check whether the Windows 10 very slow and unresponsive error is removed.
Way 4. Defrag Hard Drive
If there are corrupted or fragmented hard drives on your computer, you may also come across the error of Windows 10 very slow and unresponsive. Hence, you can choose to defrag the hard drive .
Now, Here Is The Tutorial.
1. Open Defragment and Optimize Drives tool in Windows.
2. Then select the desired drive and choose Analyze .
3. Then it will scan the hard drive. After it is finished, choose the fragmented hard drive and choose Optimize .
4. At last, wait for the process to be finished.
Once all steps are finished, reboot your computer and check whether your computer runs faster.
Way 5. Upgrade System Disk to SSD
As is well known, the performance of SSD is better than HDD. So, in order to improve the performance of the computer, you can choose to upgrade your system disk to SSD. You can choose to replace the original hard drive with a new SSD and reinstall the operating system. But this way will lead to data loss.
So, to avoid data loss and reinstall the operating system, you can choose to clone OS from HDD to SSD with the help of MiniTool ShadowMaker.
Now, Here Is The Tutorial.
1. Install MiniTool ShadowMaker and launch it to enter its main interface.
2. Then go to the Tools page.
3. Then choose Clone Disk .
4. Next, click the Source module to select the system disk as the clone source. And click Destination module to select the new SSD as the target disk.
5. Then click OK to start the disk cloning process.
After the disk cloning process is finished, disconnect the original system hard drive and boot your computer to enter BIOS. Then set the target SSD as the default first boot sequence. Then reboot your computer to check whether your Windows 10 runs faster.
With MiniTool ShadowMaker, you can upgrade your system disk to SSD or a larger hard drive without data loss.
As for how to fix Windows 10 very slow and unresponsive, this post has introduced 5 ways. Apart from them, there are also some other ways, such as upgrading drivers, checking CPU usages, checking CPU temperature performing a clean installation, etc. So, in order to fix Windows 10 slow problem, you can try them.






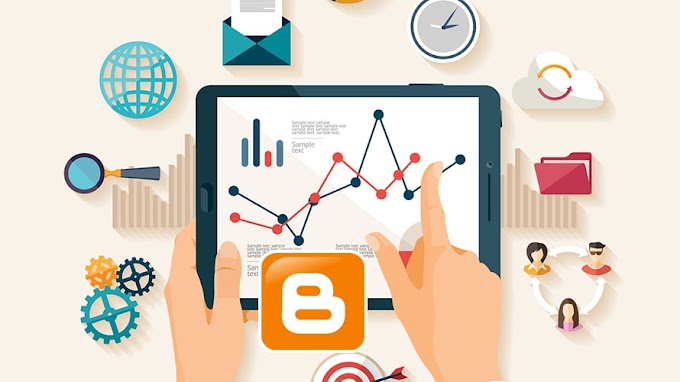

You are welcome to share your ideas with us in the comment!