Why use keyboard shortcuts.
Whenever we work on the computer, we have to do a lot of mouse clicks there to do every work, and through the mouse, we take time to do even a small task.
But Keyboard Shortcuts is a medium through which we can easily do all that work by pressing just one or two Windows Keyboard Shortcut Buttons like – Copying a File, Pasting a File, Deleting a File, etc.
Table of Content (toc)
Here are some common keyboard shortcuts: Keyboard shortcut keys provide an alternative way to do something you'd normally do with the mouse. If you're trying keyboard shortcuts please see the Creating and Annotating Screenshots section.
The mouse is the main tool for navigation in Windows 11, but keyboard shortcuts can streamline all sorts of actions to help you perform tasks faster and more accurately. In this article, we'll introduce you to the most important keyboard shortcuts for Windows 11, many of which are carried over from Windows 10 and earlier versions of Microsoft's operating system.
These include the basics, such as copying selected items and undoing a previous action, as well as lesser-known keyboard shortcuts, such as snapping to an active window.
Here are some common keyboard shortcuts keys provide a Keyboard or combinations of keys that provide an alternate way to do Windows keyboard shortcuts
Windows Basics: Keyboard Shortcuts in Windows
In this article, we will tell you Windows Keyboard Shortcuts using which you can do your work easily and fast.
In today's time, everyone uses laptops and computers and not only in India, 85% of the systems in the whole world are on Windows Operating System, Windows Operating System is also used for government work.
Here you will
find Windows Keyboard Shortcuts to work on Windows here according to the category, using which you can do your work at a faster pace.
You do not need to remember them, you will just use them slowly, then you will get used to using them, which is very important because in today's time, working fast on the computer is a big necessity.
Windows keyboard shortcuts
Windows 11 | Windows 10
General
Win + D – Show desktop
Win + E – Open File Explorer
Win + L – Lock the computer
Win + R – Open Run dialog box
Ctrl + Shift + Esc – Open Task Manager
Alt + F4 – Close current window
Win – Open the Start menu
Win + A – Open the Action Center
Win + I – Open Settings
Win + K – Open the Connect pane
Win + P – Project to a different display
Win + S – Open Search
Win + X – Open the Quick Link menu
Ctrl + Shift + Esc – Open Task Manager
Alt + Tab – Switch between open windows
Alt + F4 – Close the active item or exit the active app
Ctrl + Alt + Delete – Open the security options screen
Clipboard
Ctrl + C – Copy
Ctrl + X – Cut
Ctrl + V – Paste
Win + V – Open clipboard history
Windows Management
Win + D – Show or hide the desktop
Win + E – Open File Explorer
Win + L – Lock your PC or switch accounts
Win + R – Open the Run command
Win + Left arrow – Snap app or window left
Win + Right arrow – Snap app or window right
Win + Up arrow – Maximize app or window
Win + Down arrow – Minimize app or window
Win + Home – Minimize all non-active windows
Alt + Tab – Switch between open windows
Win + Tab – Open Task View and switch between virtual desktops
Alt + Tab – Switch between open windows
Win + Tab – Open Task View and switch between virtual desktops
Text Editing
Ctrl + A – Select all
Ctrl + C – Copy
Ctrl + X – Cut
Ctrl + V – Paste
Ctrl + Z – Undo
Ctrl + Y – Redo
Ctrl + F – Find
Ctrl + H – Replace
Ctrl + B – Bold
Ctrl + I – Italic
Ctrl + U – Underline
Ctrl + Shift + > – Increase font size
Ctrl + Shift + < – Decrease font size
Accessibility
Win + U – Open Ease of Access Center
Win + + – Zoom in
Win + – – Zoom out
Win + Ctrl + C – Toggle color filter on or off
Win + Enter – Open Narrator
Ctrl + Alt + Tab – Use arrow keys to switch between open windows in Task Switcher
Win + Ctrl + C – Toggle color filter on or off
Win + Enter – Open Narrator
Ctrl + Alt + Tab – Use arrow keys to switch between open windows in Task Switcher
File Explorer
Alt + D – Select the address bar
Ctrl + E – Select the search box
F2 – Rename the selected item
F3 – Search for a file or folder in File Explorer
F4 – Open the address bar drop-down list
F5 – Refresh the active window
F11 – Maximize or minimize the active window
Ctrl + Shift + N – Create a new folder in File Explorer
Taskbar
Win + number (1-9) – Open the corresponding application on the taskbar
Shift + Win + number (1-9) – Open a new instance of the corresponding application on the taskbar
Ctrl + Shift + Esc – Open Task Manager
Win + T – Cycle through applications on the taskbar
Win + B – Highlight the notification area
Alt + Esc – Cycle through open windows in the order that they were opened
Win + Semicolon – Open the emoji panel
Virtual Desktops
Win + Ctrl + D – Create a new virtual desktop
Win + Ctrl + Left arrow – Switch to the virtual desktop on the left
Win + Ctrl + Right arrow – Switch to the virtual desktop on the right
Win + Ctrl + F4 – Close the current virtual desktop
Screenshots
Win + Shift + S – Take a screenshot of a specific region
Win + PrtScn – Take a screenshot and save it to the Screenshots folder in Pictures
Alt + PrtScn – Take a screenshot of the current window and copy it to the clipboard





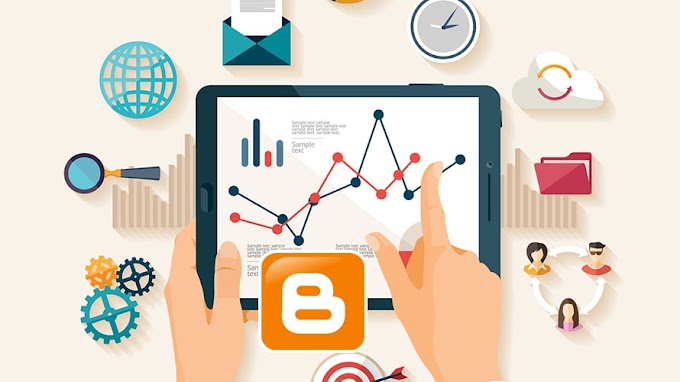

You are welcome to share your ideas with us in the comment!