Stressing over why your Mac has been running slow lately? There is nothing wrong with it and, you also don’t need a replacement. All you have to do is clean your Mac, and you are good to go!
Don’t run your brains too much and use these following tips and tricks for “ how to clean up and optimize your Mac? ”

How to Clean Up and Optimize Your Mac?
Over time like all other machines, your Mac starts getting a bit slow and is in dire need of maintenance. Usually, we ignore the basic maintenance and cleaning up of Mac, which even makes getting basic tasks done overwhelmingly.
Now, don’t deal with a slow Mac; instead, try these easy tried and tested methods for “how to clean up Mac?”
Bid farewell to unused apps
Piling up applications on top of applications and never using them is a usual habit when the Mac is fairly new. If you have been doing that, it is time to say goodbye to applications that are not in use anymore. Look out for any extra shortcuts on your desktop, and delete them.
Furthermore, the right way to uninstall an application is through the “Software Update” section. Go to “Software Update” on your Mac by clicking the Apple icon. Then, go to the App Store, there you’ll find an option to update or uninstall the application.
Update Software for Mac
The key to an efficient and robust system is to update your system software every now and then. If there are any new patches, security updates or application updates pending, do update them immediately. Updates will not only give your Mac a makeover but also optimize it.
Free your Hard Drive space
Do you know, your Mac has hidden files taking a lot of space that you might not be aware of. These files are purposely kept hidden so that you don’t end up deleting some important files accidentally.

Wondering how to clean system storage on Mac? You can trust the one and only best cleaning software, CleanMyMac X , to get a comprehensive view of your Mac storage and clean it up. CleanMyMac X has a special feature called “Space Lens” that scans your Mac and lets you know which folders are taking most of your space. You can delete those files and folders through this app as well.
Declutter your Mac desktop
One of the main reasons your Mac is acting up is probably because you have piled up your desktop. Extra shortcuts and files on the desktop take up a lot of system storage, that can crawl your Mac. So, take some time out and clear unnecessary shortcuts from your desktop. There is a special feature called “Stacks” by Apple that allows you to organize the desktop according to a file type.
Take out trash
After you are done decluttering your Mac, its time to permanently delete the files and folder. One way to do that is to empty out your trash bin located on your desktop. However, emptying out trash bins doesn’t delete all the unnecessary junk on your Mac.

Use CleanMyMac X to remove all the system, photo, iTunes, mail attachments and logs junk without having to find them manually.
Run Maintenance Scripts
You have to be a little “tech-geeky” when it comes to using maintenance scripts on Mac. To run maintenance scripts, you will be needing some basics for how to run UNIX commands. And if you haven’t done this before, we suggest that you don’t put your hands into this.
Now comes the question “ how to run maintenance scripts to optimize your Mac? ” The easiest way to do this is to use the best mac cleaning software, CleanMyMac X. CleanMyMac X has made running maintenance scripts very simple. All you have to do is:
- Launch CleanMyMac X application on your Mac
- Select “Maintenance” under the Speed tab
- Then click “Run” to start running maintenance scripts

All it takes is these three steps to optimize your Mac in no time.
Clear Browsing Caches
The more you use the web, the more your browsing caches go long. But, don’t worry, all it takes is a few clicks to clear browsing caches. Though, every browser has a different way to delete it.
For Safari:
- Activate the “ Develop ” menu
- Then click “ Empty Cache ” from that menu
For Chrome:
- Go to the settings, then navigate to the “ Privacy and security ” section
- Then go to “ clear browsing data. “
- Select “cached images and files” to delete browsing cache
Connecting Dots
Keeping your Mac optimized is essential in order to keep it running lag-free. However, oftentimes we give maintenance a blind eye and consider it will optimize itself. But that’s not the case! Your Mac needs a little care and attention.
If you are tough on schedule, do check out CleanMyMac X software that does almost all the cleaning and optimization with just a few clicks, and you don’t want to give your two cents. Get it individually, or you can get SetApp that includes applications like CleanMyMac X and MacPilot with only $9.99 per month!
If you like this post then don't forget to share with other people. Share your feedback in the comments section below.


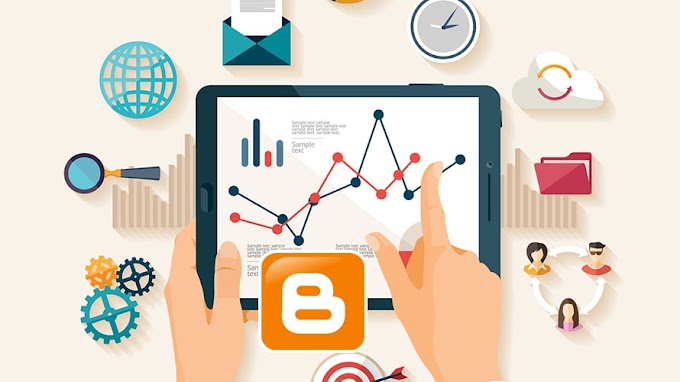

You are welcome to share your ideas with us in the comment!