How to prepare your Mac for the macOS Big Sur?
Since it is an overhauled and biggest design update for Mac, it is obvious that it will be huge in size. And, we all have a taste of Apple’s storage limitation quite nicely. Your device might be compatible with this OS, but your storage will be holding you back to get this update. But, we have got something for you and it is surely good news! You can prepare your Mac and make it capable of getting Big Sur makeover.
Clean up your Mac with CleanMyMac X
A lot of files and folders sneakily take up GBs of space on your Mac, leaving you with little to no storage. And, since you are planning to get Big Sur, it is important to have a lot of storage in hand to make the update possible. Cleaning up space for Mac manually is time-consuming as well as risky, you might end up deleting important system files. So, let CleanMyMac X take things into hands.

Clean System Junk
The most proportion of space is taken up by system junk. The system junk includes old cache logs, unused languages, xcode junk, and excessive version of documents. To optimize the space, it is important to clean up system junk every now and then. Here is how you can do with CleanMyMac X:
After successfully downloading and installing CleanMyMac X on your Mac, launch the application.
From the left panel, locate the “System Junk” option under the cleanup section.

Then, click the “Scan” button located on the bottom of the window.

After clicking the scan, CleanMyMac will start looking for System Junk on your Mac. This might take some time so be patient.

Once, the scan is completed, you’ll be displayed scan details for user cache, you can select whatever you want to choose for cleanup and exclude the rest.

Do the same with Xcode scan details.

After you are done selecting, click the “Clean” button to start cleaning up.

The cleaning process might take some time.

Now, when your system junk clean up process has been completed, you can view the clean up log anytime you want.

Clean Photo Junk
One of the most frequently asked questions from Apple Mac users is “how to reduce photo storage on Mac?” Obviously, you don’t want to delete some memorable pictures from your laptop just to free up the size. Therefore, CleanMyMac X has a special feature that reduces the size of the photo library by simply deleting the unnecessary support data, that you didn’t even know about in the first place.
Launch your CleanMyMac X application on your Mac

Go to the “Photo Junk” located in the left panel under clean up section
Click the “Scan” option on the screen

This will start scanning for all the unnecessary photo junk on your Mac including the duplicates of edited pictures

Once, the scan is complete, you’ll get the scan details on screen. You can select or deselect anything that you want to keep or discard.

Then click “Clean” option to start cleaning up the junk

The cleanup will take some time depending on how many pictures do you have in your photo library.

Once it is completed, you can check the clean up logs for your photo junk.

Clean Trash bins
Do you know when you delete something on your Mac, it still resides on it. Well, you might not know there are secret trash bins for each disk partition and external drive. And, undoubtedly, the files you delete are still somewhere in Mac taking some storage.
Go to CleanMyMac X application
Then select “ Trash bins ” from the cleanup section located on the left panel

Select the “ Scan ” option on the bottom of the window

It will start scanning all the trash bins available on your Mac, even the hidden ones

Once the scan completes, the CleanMyMac X application will ask you to select or deselect files

Then, select “ Clean ” option to start deleting unnecessary files from trash bins

Once the clean up ends, you can view the logs for it

Similarly, you can clean up the junk for iTunes and mail attachment following the same process. This will ensure that you are getting as much space as you could, and trust me you’ll be needing this.
Backup Your Mac
Backup your Mac, no matter what. Even if you have auto-backup on for every day, I would recommend to manually backup your Mac just before updating to the Big Sur. It is a big update, anything can go wrong, and losing all the data should be the last thing on your mind.
For backups, Mac has a special feature available known as “ Time Machine “. You can set it up and start backing up your Mac now. However, there are plenty of other ways you can back up your Mac, but this is the most convenient I could get through.
Get macOS Big Sur
Now that you have prepared your Mac for the big update, it is time to get your hands dirty with beta macOS Big Sur. Head over to beta.apple.com and download the new macOS whenever it is available.
Here is a quick tip : You can install the update on the main drive. However, I recommend not doing that as the update is relatively new and there is a chance that you might face compatibility issues with certain apps. Therefore, partition your main drive and install the Big Sur over there. This will keep your important files safe, while you can enjoy the new features of macOS.
Get CleanMyMac X
If you like this post then don't forget to share with other people. Share your feedback in the comments section below.


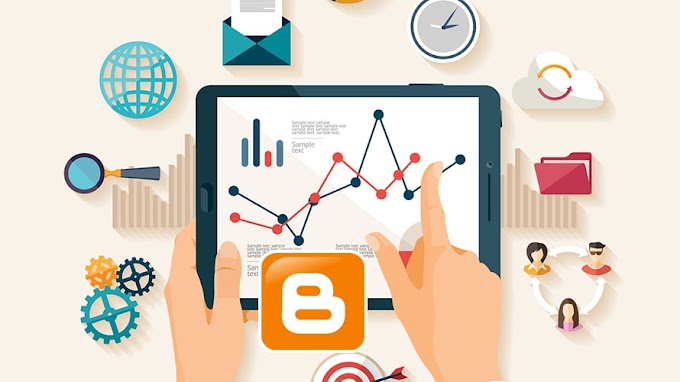

You are welcome to share your ideas with us in the comment!