Clicking and scrolling multiple times gets boring when you need to perform a single activity, and that’s why keyboard shortcuts exist in Windows 11. Imagine right-clicking and selecting the Copy option to copy the text and doing the same while pasting it in another document. Doesn’t it feel irritating? When you have several valuable Windows 11 keyboard shortcuts in your arsenal, you no longer need to use a mouse for such tasks. We have listed many such helpful shortcuts below for you to get things done quicker.
Table of Content (toc)
General Keyboard Shortcuts in Windows 11
Most of the Windows 11 Keyboard shortcuts that we mentioned below use Alt and Ctrl keys. You’ll get to know some fantastic key combinations, which you never thought would exist.
| Keyboard Shortcut | Action |
|---|---|
| Alt + Enter | Show properties for the selected item. |
| Alt + Esc | Cycle through applications in the order they were opened. |
| Alt + F4 | Close the item in focus, or terminate the active app. |
| Alt + F8 | Make your password visible on the Windows login screen. |
| Alt + Left arrow | Go back to the previous folder or page. |
| Alt + Right arrow | Go to the forward folder or page. |
| Alt + Spacebar | Show the shortcut menu for the active item. |
| Alt + Tab | Switch between open items. |
| Alt + displayed letter | When the menu bar is shown, holding the Alt key and pressing the corresponding underlined key performs the command for that letter. |
| Ctrl + A | Select all text/items in a document/window. |
| Ctrl + Alt + Tab | Use the arrow keys to switch between all open apps. While holding Ctrl + Alt keys, you can tap the Tab key to cycle through open windows on the active monitor and press the Enter key to select the window in focus. |
| Ctrl + arrow key + Spacebar | Select multiple individual items in a window. Hold Ctrl, use arrow keys to move between items, and hit Spacebar to select the highlighted item. This is similar to using Ctrl + Left click to select multiple items. |
| Ctrl + arrow keys | Navigate through items in a window without selecting them. |
| Ctrl + C (or Ctrl + Insert) | Copy the selected item. It could be text, file, or anything which can be copied. |
| Ctrl + D (or Delete) | Delete the selected item and move it to the Recycle Bin. Check Recycle Bin settings if you didn’t get the confirmation popup while deleting. |
| Ctrl + Down arrow | Move the cursor to the beginning of the following paragraph in a text file. In an active window, navigate to the file located below. |
| Ctrl + E | Open Search. Needs app support. |
| Ctrl + Esc | Open Start menu. Pressing the same combination again closes the menu. |
| Ctrl + F4 | Close an active tab in web browsers or an app that supports multiple running instances in tabs simultaneously. Also, move the cursor to the address bar in Windows Explorer and presents you the list to access previously opened folders/locations. |
| Ctrl + Left arrow | Move the cursor to the start of the previous word. |
| Ctrl + R (or F5) | Refresh the active screen/tab in various apps, including web browsers. |
| Ctrl + Right arrow | Move the cursor to the start of the next word. |
| Ctrl + Shift | Switch between keyboard layouts when multiple layouts are available. |
| Ctrl + Shift + Esc | Open Windows Task Manager. |
| Ctrl + Shift with an arrow key | Select a block of text in a document. You can continue tapping the arrow key to select desired lines while holding Ctrl and Shift keys. |
| Ctrl + Spacebar | Select/Deselect individual items while navigating. |
| Ctrl + Up arrow | Move the cursor to the start of the previous paragraph. |
| Ctrl + V (or Shift + Insert) | Paste the copied or cut item from the clipboard. |
| Ctrl + X | Cut the selected item. |
| Ctrl + Y | Redo an action. |
| Ctrl + Z | Undo previously performed action(s). |
| Esc | Leave the current task. Functionality varies by app. |
| F10 | Display underlined letters on the menu bar. The user can then press any displayed letters to perform the intended action. |
| F2 | Rename the selected file or folder. |
| F3 | Search a file or folder in Windows Explorer or bring Find box in web browsers. Once you enter the text you are looking for in a browser; you can tap F3 to move to the next occurrence. |
| F4 | Move the cursor to the address bar list in Windows Explorer. |
| F5 | Refresh the active window. |
| F6 | Cycle through various screen elements in a window. For example, if you press F6 in a browser three times, the focus will cycle through the active tab, search bar, and bookmarks. |
| Left arrow | Collapse an expanded folder on a navigation sidebar or select the parent folder. |
| PrtScn | Capture
a screenshot of the entire screen and copy it to the clipboard. You can
paste the captured screenshot without saving it to a file. You can change the behavior of the PrtScn key from Settings app -> Accessibility -> Keyboard and change its current action to open the Snipping Tool. |
| Right arrow | Expand a collapsed folder on a navigation sidebar or move to the first subfolder. |
| Shift + Delete | Permanently delete the selected file(s) or folder(s). |
| Shift + F10 | Display the context/right-click menu for the selected item. |
| Shift + arrow key | In Windows Explorer, select multiple files in the direction of the arrow or select text in a document. |
| Windows key + D | Show or hide the desktop screen. Pressing it while on the desktop restores/maximizes previously minimized applications. For example, if you run two or three apps and want to see the desktop screen, you can use this combination. |
| Windows key + L | Lock your PC by keeping your apps running. You are required to select a user account (in case of multiple accounts) and enter the corresponding password to access the PC. |
Windows Logo Key Shortcuts
Till now, you might have used the Windows key to open and close the Start menu, but it’s not the only thing it does. You can combine it with different keys to get the most out of Windows 11. Here are the most useful shortcuts you can utilize using the Windows key.
| Keyboard Shortcut | Action |
|---|---|
| Windows key | Show or hide the Start menu. |
| Windows 11 Exclusive Windows key + A | Open the Quick Settings menu from the right. The menu contains settings for Wi-Fi, Airplane mode, Bluetooth, battery saver, and notifications. You can also control the display brightness and sound from here. |
| Windows key + Alt + B | Turn HDR mode on or off. This is applicable only if you have the Xbox Game Bar app version 5.721.7292.0 or newer and an HDR-compatible monitor. |
| Windows key + Alt + Down arrow | Position the window in focus to the bottom half of the screen. If the active window is maximized, i.e., taking up the entire screen, then pressing the mentioned key combo will make it to a smaller size first, and then on the second hit, it will snap it down to the bottom half of the screen. Windows will prompt you to choose any app from the running apps for the top half of the screen. |
| Windows key + Alt + number | Open the menu of a pinned app on the taskbar in the position indicated by the number. |
| Windows key + Alt + PrtScn | Save a screenshot of active game or window in C:/Users/Username/Videos/Captures. It uses the Xbox Game Bar app to perform this action. You may not get the notification on your screen for the saved picture but can directly find it in the ‘Captures’ folder. |
| Windows key + Alt + R | Record a video of a game or an app in focus using Xbox Game Bar. |
| Windows key + Alt + Up arrow | Position the window in focus to the top half of the screen. |
| Windows 11 Exclusive Windows key + C | Popup Microsoft Teams chat window. The feature comes in handy for checking chats, setting up meetings, and making quick calls. |
| Windows key + ,(comma) | Show the desktop as long as the keys are pressed. Once you release the keys, the previous window will be back on the screen. It’s like you peeking at the desktop. |
| Windows key + Ctrl + C | Turn on
color filters. You need to enable this shortcut first. To do so, head
over to Settings App -> Accessibility -> Color Filters and toggle
the settings. Filters for various types of color blindness (like deuteranopia, protanopia, tritanopia) are available in this setting. |
| Windows key + Ctrl + Enter | Turn on Windows Narrator to read texts on a window in focus. Yet another handy option for a person having vision impairments. |
| Windows key + Ctrl + F | Search for PCs connected to your network. Applicable to Azure Active Directory Domain. |
| Windows key + Ctrl + number | Open the pinned application on the taskbar in the position indicated by the number. |
| Windows key + Ctrl + Shift + B | Refresh graphics driver to fix an issue related to display. The PC makes a beep sound and flashes the screen once or twice during the display refresh process. |
| Windows key + Ctrl + Shift + number | Launch a new app instance located at the given position on the taskbar as an administrator. |
| Windows key + Ctrl + Spacebar | Change to a previously selected input method. It works for a different language as well. |
| Windows key + E | Open Windows Explorer window. |
| Windows key + Esc | Close the Magnifier. |
| Windows key + F | Open the Feedback Hub app and take a screenshot of the whole screen right away. It becomes easy for you to send feedback quickly when encountering a problem. |
| Windows key + / (forward-slash) | Begin Input Method Editor (IME) reconversion. |
| Windows key + G | Open Xbox Game Bar window. It pops up over the game screen, and from there, you can capture game screenshots, record videos, and access various features. You can also launch Game Bar while playing a game. |
| Windows key + H | Launch voice typing. This lets you dictate the text rather than typing it on the keyboard. It’s much like Google Voice typing but with less accuracy. |
| Windows key + Home | Minimize all applications except the active desktop window. Restores all windows when you press it again. |
| Windows key + I | Open the Settings app. |
| Windows key + K | Open the Cast panel from Quick Settings. This lets you connect to a wireless display having Miracast support. |
| Windows key + Left arrow | Places the active window to the left half of the screen. |
| Windows key + M | Minimize active windows on all the desktops. |
| Windows key + Minus (-) | Zoom out in Magnifier. |
| Windows 11 Exclusive Windows key + N | Open notification center and calendar panel from the right side of the screen. |
| Windows key + number | Open the pinned application on the taskbar in the position indicated by the number. If the app is already running, switch to that app. |
| Windows key + O | Lock device orientation. This feature is useful for tablets and convertible PCs to prevent their display orientation from changing when you rotate the device. |
| Windows key + P | Choose a presentation display mode. You can either duplicate or extend displays from here. |
| Windows key + Pause | Opens Settings > System > About. It displays your device specification such as computer name, processor, RAM, device ID, product ID, system type, etc. It also shows Windows specifications such as Windows edition, version, install date, OS build, etc. |
| Windows key + .(dot) or ; (semicolon) | Open emoji panel. From here, you can place emojis, tenor gifs, and classic ASCII emotions into any text field. You can also choose contents from the clipboard that you had copied previously. You need to enable the clipboard history option for this to work. |
| Windows key + Plus (+) | Open Magnifier and zoom in. |
| Windows key + R | Open the Run dialog. This lets you run any cmd command. Also, you can launch any app from here, provided you know the correct .exe name of that app. |
| Windows key + Right arrow | Maximize the app or desktop window to the right side of the screen. |
| Windows key + S | Move the cursor to the start menu search bar, and from there, you can search for files and folders or even information from the web. |
| Windows key + Shift + Down arrow | Restore/minimize active desktop windows vertically, maintaining width. |
| Windows key + Shift + Left arrow or Right arrow | Move an app or window from the current monitor to the adjacent monitor on the desktop. |
| Windows key + Shift + M | Restore minimized windows on the desktop. |
| Windows key + Shift + number | Launch a new app instance pinned to the taskbar in the position indicated by the number. |
| Windows key + Shift + S | Take a screenshot of the user-selected part of the screen. It launches the Windows Snipping Tool app wherein you can use Freeform, Window snip, and Full-screen snip modes. |
| Windows key + Shift + Spacebar | Cycle backward through language and keyboard layout. |
| Windows key + Shift + Up arrow | Stretch the desktop window to take up the entire vertical space, keeping the same width for non-maximized windows. |
| Windows key + Spacebar | Switch input language and keyboard layout. |
| Windows key + T | Cycle through apps on the taskbar. When the desired app is in focus, press enter for switching to that app, it works for both running and pinned apps. |
| Windows key + Tab | Open Task view. It also shows all the virtual desktops that you have created. You can move apps from one desktop to another from here. |
| Windows key + U | Open Accessibility Settings. |
| Windows key + Up arrow | Maximize the window in focus. |
| Windows key + V | Open the clipboard history. By default, the clipboard history feature is disabled. If you’d like to turn it on, navigate Settings app > System > Clipboard, and turn on the Clipboard history. |
| Windows 11 Exclusive Windows key + W | Open the Widgets panel. You can check things like weather, stock markets, game scores, OneDrive photos, calendar, etc., from here. |
| Windows key + X | Open the Quick Link menu. It’s similar to right-clicking on the start menu icon. You can open Windows Terminal, Power options, Settings app, Device manager, Disk management tool from here. |
| Windows key + Y | Switch input between Windows Mixed Reality and your desktop. |
| Windows 11 Exclusive Windows key + Z | Open the snap layouts. This Windows 11 exclusive feature makes it easier to arrange multiple apps side by side on a single desktop. |
| Windows key + B | Set focus to the first icon in the Taskbar corner. The focus is set to the overflow menu icon when no app is running. |
| Windows key + Ctrl + Q | Open Quick Assist. You can remotely get or provide support by sharing your screen or accessing another person’s desktop with this app. |
Dialog Box Shortcuts
Here are the keyboard shortcuts that can help you use the dialog box in any app.
| Keyboard Shortcut | Action |
|---|---|
| Alt + underlined letter | Perform the action associated with the letter appearing when Alt is pressed. |
| Backspace | Navigate to a folder one level up. |
| Ctrl + number (number 1–9) | Move to the nth tab in a web browser or an app supporting multiple tabs. |
| Ctrl + Shift + Tab | Move back through tabs in a web browser or app where multiple tabs can be opened. |
| Ctrl + Tab | Move forward through tabs in a web browser. |
| F4 | Display the address bar list in Windows Explorer. |
| Shift + Tab | Move back through options in an active window. |
| Spacebar | Select or clear the check box option. You can also utilize Spacebar functionality while selecting multiple items in Windows Explorer. |
| Tab | Move forward through options in an active window. |
Windows Explorer Shortcuts
File Explorer aka Windows Explorer, is where you can access all of your files and folders. You can quickly navigate your files and perform operations using the following keyboard shortcuts.
| Keyboard Shortcut | Action |
|---|---|
| Alt + D | Select the address bar in a web browser or Windows Explorer. |
| Alt + Enter | Open the Properties for the selected item. You can also use it to break the line while typing. App supported is needed. |
| Alt + Left arrow | Similar to backspace, this combo is also used to go back to the previous folder. |
| Alt + P | Display the preview panel to the right sidebar in Windows Explorer. You can see the preview of photos, videos, and other supported files. |
| Alt + Right arrow | Display the next folder. |
| Alt + Up arrow | Display the parent folder of the current folder. This keyboard combo should not be confused with the function of the Backspace key. |
| Backspace | Display the previous folder. |
| Ctrl + mouse scroll wheel | Change the size of the file and folder icons in File Explorer. You can also zoom in and out while browsing. |
| Ctrl + N | Open a new window in file explorer and web browsers. |
| Ctrl + Shift + E | Display all folders above the selected folder. |
| Ctrl + Shift + N | Create a new folder. You can also use this key combo to launch an incognito window in web browsers like Microsoft Edge, Google Chrome, and Opera. |
| Ctrl + W | Close the active window. |
| End | Navigate to the item located at the bottom of the active window. |
| F11 | Switch to Full-screen mode. |
| Home | Navigate to the item located at the top of the active window. |
Virtual Desktop Shortcuts
Have you ever opened too many apps and didn’t know how to organize them? No need to worry anymore; the Virtual desktop feature is here for the rescue if you don’t. Virtual desktop lets you create multiple desktop screens on a single monitor. So, you can have more than ten desktops despite having only one screen physically.
Below are the most helpful keyboard shortcuts for using Virtual desktops in Windows 11.
| Keyboard Shortcut | Action |
|---|---|
| Windows key + Ctrl + D | Add a virtual desktop. You can use multiple desktops to organize your apps. |
| Windows key + Ctrl + F4 | Close/Delete the virtual desktop you’re using. |
| Windows key + Ctrl + Left arrow | Switch to the virtual desktops you’ve created on the left. |
| Windows key + Ctrl + Right arrow | Switch to virtual desktops you’ve created on the right. |
Taskbar Shortcuts
There are times when you need to run some apps as an administrator or open an app instance. In such cases, you need to manually navigate to the app from the Start menu or a desktop shortcut. Well, not anymore! Using the shortcuts mentioned below, you can perform the same activity just by using keyboard shortcuts.
| Keyboard Shortcut | Action |
|---|---|
| Ctrl + Shift + click | Open an app pinned to the taskbar as an administrator. |
| Shift + click a taskbar button | Open another instance of the app. |




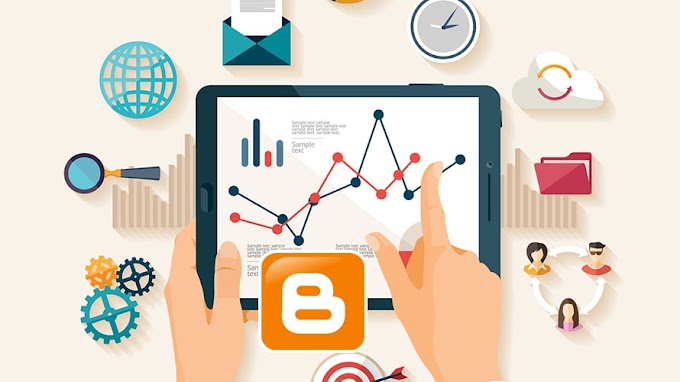

You are welcome to share your ideas with us in the comment!