
Editors' Note: A version of this story originally appeared in the ad-free, curated edition of PC Magazine , available on iOS, Android, and other mobile platforms. Subscribe now !
Want to build a gaming PC that's both a performance monster and a showpiece? It takes equal parts strategy and money. We can't help you with the bucks, alas. But we've mapped out and built enough PCs to know where to save and where to splurge. You can count on lots of bang for buck these days in two key areas—mainstream video cards, and gratuitous RGB bling—and we aim to max those out for the money.
Executive Editor John Burek and I build a lot of PCs together. For this project, we settled on a simple goal: putting together an uber-attractive gaming rig with a $1,000 price cap for reliable gaming at 1080p or 1440p. (The overall pricing is fluid; allow us a little wiggle room for sales, rebates, and ever-changing parts costs.) We settled on one of today's strongest possible component loadouts at about a grand, for a PC that combines plenty of gaming grunt and practically out-of-control RGB lighting—with a couple of inexpensive extras that will really take it over the top.
Want to cook it up yourself? Here's the recipe. And if you keep reading beyond the parts breakdown, you'll see John and I in a long-form video, in which we build this PC from parts in a knock-down, drag-out build session. Join us.
Picking the Parts

Unless you have spare parts at your disposal, you need to consider seven core components when putting together a build: a case, a motherboard, a power supply, a CPU, a graphics card (or two), some RAM, and storage. And you'll see almost infinite options out there for each of these. Factor in cost, function, personal manufacturer preferences, and aesthetics, and you have a lot of decisions to make! Given our $1,000 cap, we had to decide which of these were the most important to the concept of an HD gaming machine, and which we could live with compromising on.
It should also be noted that since we planned to film and photograph the process of building this system, we opted for some parts that are a bit flashier and more RGB-laden than strictly necessary. Below is a rundown of the components, including our thought process on why we went with them over other options. I won't go through all the possible alternatives, because there are an endless number, but this should lend some insight into our decision making. (Note: Prices are based on their cost at the start of September 2018.)
The Case: Lian Li Alpha 550W ($127.63)

In many ways, the case you choose sets the tone for the whole build. It's obviously the most visual piece of the puzzle, so its aesthetic determines the theme and color scheme. Because of the need for some camera-friendly flash, we went with the Lian Li Alpha 550W ($129.99 at Newegg) chassis. This midsize tower was a big factor in deciding to go with a black-and-white theme for the rest of the parts—a clean, modern style.
This case's big, tempered-glass windows on four sides will highlight the components, and it includes eye-catching fan lighting on the front. It made things more fun, and it also saved us from having to install our own lighting during a live build. (The fans and their lighting come pre-wired.) It also looked relatively easily to build in, and who doesn't want that? At $127 at this writing, this chassis is certainly pricier than necessary—if you're cutting it close, you can easily shave money off with a less expensive case. But it looks great.
You can find many great PC-chassis options on the market, but it's important to know a few things before selecting the right one for you.
The Processor: Intel Core i5-8400 ($179)
Your processor can be a bottleneck for gaming, but as long as you hit a certain performance minimum, which many modern CPUs do, it's other components that are more likely to hold you back. Recent processors are more efficient than ever, with a much more capable baseline than the average CPUs of the past. For this build, we went with an eighth-generation ("Coffee Lake") Intel Core i5-8400 ($189.99 at Amazon) CPU for $179, which is more than powerful enough for mainstream gaming.

Some high-end enthusiasts may insist on a Core i7 ($379.99 at Amazon) , but you truly don't need one for gaming, as most games don't stress the Hyper-Threading function that makes Core i7 models so appealing for other CPU-intensive tasks. Even a Core i3 would suffice for most builders, but since it's the heart of the system for gaming and also for everyday tasks, we figured we'd be grateful for the extra juice. Note that this isn't one of Intel's "K" series processors, meaning it is not unlocked for overclocking, which is fine; doing so is unnecessary most of the time for gaming. It also lets us save money on other components, such as the next one.
If you want to spend a little more money here on the CPU, we have some great gaming-CPU options to choose among.
The Motherboard: MSI B360-A Pro ($79)
Having decided which CPU we were going with, we knew the motherboard type we would need. You don't have to spend a bundle here—fitting the correct socket type for your processor is the chief concern—but nicer boards come with some nicer features. We went with the MSI B360-A Pro (using the LGA 1151 socket), which supports eighth-generation Intel chips like the Core i5-8400.

The first line of eighth-generation-compatible boards (boards based on the Z370 chipset) cost over $100; these less expensive B360 models are relatively new. This model comes with a solid port selection and plated heatsinks that don't get in the way of installation, and it fits the black-and-white color scheme. The two main concessions for the B360 boards' lower prices are that you can't overclock CPUs installed in them, and that they support only one video card. That syncs up perfectly with the plan for this particular build, so we were happy to save the money. It's relatively straightforward but effective, and at $79 with a $10 rebate, this motherboard definitely doesn't break the bank.
If you're looking to purchase a motherboard of your own, consider these important factors before buying.
The Graphics Card: Nvidia GeForce GTX 1070 Founders Edition ($399)
This was a tricky one. We originally budgeted for an Nvidia GeForce GTX 1060—a modest but effective HD gaming card. Most of the time with that card, in most games, you get at least 60 frames per second (fps) in 1,920 by 1,080 gameplay with settings at or near maximum. But it's not a powerhouse. The GeForce GTX 1060 Founders Edition ($579.99 at Amazon) retails for $299, so from the start we were picking the rest of the components with a GTX 1060 at that price in mind. As the process went on, though, we were tempted by the more powerful GeForce GTX 1070 ($399.00 at NVIDIA) . Something about going through all of the trouble to build a gaming-specific machine only to use a GTX 1060 just felt underwhelming.

And so, after a lot of rationalizing and budget-slicing, we ended up with a Founders Edition GeForce GTX 1070. Its $399 price means some concessions to storage and memory, but we felt it was worth making them. A graphics card is the main factor in the performance ceiling of a gaming machine, and going with a solid but not great option didn't sit right. This card also allows you to play at a higher resolution than 1080p with better frame rates (say, if you have a 1440p monitor). On the flip side, you might feel, understandably, that a GTX 1060 is plenty for this type of rig—and that choice gives you $100 to put toward other components. Our reviews at the link will give you an idea of the frame rates you will achieve with the different cards in different games.
When it comes to deciding on a graphics card, it's all about personal preference and determining what you place the most value on. Do you want a graphics card specifically for 4K gaming , or for 1080p gaming , or do you simply want the best card on the market, money regardless? There really is no wrong answer after a certain point, so long as you have the cash to spend and a monitor that can do justice to the card.
The Memory: GeIL Super Luce RGB Sync 8GB DDR4 ($79)
For another entry in the "made to be seen" column for this build, we went for two 4GB sticks of GeIL Super Luce RGB Sync DDR4 memory. For years, RAM had been a relatively low-cost part of PC builds, but RAM prices have spiked in 2018 and have yet to come back down. That said, $79 for 8GB is a pretty good deal, and the RGB strips add yet more pizzazz to proceedings.

Eight gigabytes is perfectly adequate for gaming, though—like a Core i7 processor as opposed to a Core i5—some builders will insist on 16GB. There are benefits to adding more RAM; it certainly won't hurt and can speed both general and in-game load times. So if you find a good deal and have room in the budget, throw in an extra 8GB. Since we devoted extra funds to the graphics card in this build, 8GB it is.
The Storage: Crucial MX500 SSD ($109)

As with the RAM, we made a concession on the storage to afford the GTX 1070. The quality of the storage is actually high—we purchased a speedy 500GB Crucial MX500 solid-state drive (SSD) . There's no accompanying larger hard drive, however, so 500GB will have to do for all your games and files. Yes, that will fill up relatively quickly given the large install sizes of modern games, so you'll have to keep only your favorites or current titles installed at any given time. If you often butt up against the capacity, though, you can always add more storage. The case has plenty of room for more drives, including a few larger 3.5-inch hard drives.
If this amount simply won't work for you, though, you could go with a cheaper 128GB SSD for your operating system and a few key applications with a larger, less expensive platter-based hard drive for the rest. If you're searching for a new SSD, and you're on a budget, we can help you find the right fit .
The Power Supply: Corsair VS650 ($49.99)
With everything else selected, we were able to get a sense of how much power we'd need to run the system. The GPU and CPU are the main power drains, and given the components we selected, the 650W Corsair VS Series VS650 is strong enough for the job. 450 to 500 watts is enough for a GTX 1070 and the relevant components, so the VS650 even leaves some headroom to be safe. It's not one of the fancier options—it's non-modular, without the higher-end gold or platinum certification—but in a build that doesn't require excessive power and is trying to stay under a price limit, it should be a fine fit.

The Final Cost
All told, at the time we purchased these items, the build cost $1,022.62, but that fell to $992 after rebates. Prices will fluctuate, of course, with sales and availability, but we were able to just about hit our target. If these components become too pricey in the future, you'll no doubt be able to find similarly priced alternatives to put together a comparable machine.
We feel good about these parts on the whole. Our build may be a little short on storage, and some builders might prefer 16GB of memory, but this should add up to a very competent HD gaming machine. Here's a final table of each component, along with buying links...
| TYPE | COMPONENT | REAL-TIME PRICE |
|---|---|---|
| Processor | Intel Core i5-8400 | ($189.99 at Amazon) |
| Graphics Card | Nvidia GeForce GTX 1070 Founders Edition | ($399.00 at NVIDIA) |
| Mainboard | MSI B360-A Pro | |
| Memory | GeIL Super Luce RGB Sync 8GB DDR4 | |
| Storage | Crucial MX500 (500GB) | |
| Power Supply | Corsair VS650 | |
| Case | Lian Li Alpha 550W | ($129.99 at Newegg) |
| CPU Cooler | Deepcool Gammaxx GT RGB (optional) | |
| Cable Accessory | Lian Li Strimer (optional) |
Building for an Audience
The parts may be on the standard side, but doing this build live, on camera, for an audience is a unique factor—not something the average person will have to deal with. It's fun, but it comes with certain complications and pressures. With people watching, you feel the need to be as entertaining as you are efficient. If you make a mistake, not only do you know people will probably be critical, but you're aware it will take more precious viewing time to fix. We aim for a live build that's both informative and easy to watch, so it's a delicate balance, and it'll have more rough edges than a building session that can be stopped, reshot, and edited.

For the camera-shy, that probably sounds stressful—you'd rather enjoy your PC build in peace, going at your own pace, with nobody judging. Being in front of the camera does add weight to every moment and choice. Most important is that, in advance, we are careful to account for everything needed in terms of component acquisition, parts compatibility, and preparation. Doing the build as a pair lets you have someone to bounce ideas off of, provides another set of eyes to make sure everything is accounted for before the build, lets you fill air time with discussion, and adds a spare hand to make things run more smoothly on camera.
Coming to an insurmountable obstacle in the middle of a live video because of a missing, incompatible, or broken component is the ultimate nightmare—thankfully, that hasn't happened to us yet!. But it's fun to take live questions through Facebook, talk to viewers, and make our build as watchable as possible while we work on it at a reasonable pace. In my experience, it's been an entertaining challenge—as long as we don't make any glaring errors! If we do, we can count on our viewers to let us know. Right away.
The Build
After we decided on, ordered, and finally, received all the parts, the time came for the actual build. As opposed to some builds we've done in the past, no one unusual component in this system added a twist or caused trouble. We've installed strange coolers and built in constraining cases, but the parts in this desktop are straightforward. Because of that, we weren't especially wary going in—but you never know what a build will throw at you.
Embedded just below is a recording of the entire live build, if you'd rather follow along that way and get our detailed, blow-by-blow runthrough. Budget yourself a couple of hours! If you'd rather the capsule version, read on...
The case we chose is a big part of keeping things simple, as it's fairly roomy, without many restrictive design flourishes. Removing the tempered-glass panels through hand screws was easy, and from there, we had plenty of room to work. There was a moment of hesitation about how to install the power supply unit (PSU)—a white shroud covers its install location—but it was simple enough to remove the other side's glass side panel and slot it in that way.
Since the PSU isn't modular, its many cables are unwieldy, so we tucked them into the shroud until we were ready for them. Because there's no hard drive in this build, we also removed the 3.5-inch drive bay under the shroud, since it was making the cable area a bit cramped.
With the PSU in place, the build resumed normally. I came to appreciate the case the more we worked in it—it was one of the components we splurged on in a budget-conscious build, and I was pleased with the aesthetic and the quality of the materials in person. Since we and the audience spent so much time looking at it, I was glad it was attractive!

Next, we installed the motherboard, which is, admittedly, one of the least exciting parts of the build. When you're simply screwing in multiple tiny screws, there isn't much to say, and you start to become very conscious of the entertainment factor.
This is a step the audience had some comments about, though. One viewer stated that we should have installed the motherboard before we installed the power supply. With the case we used, though, it truly made no difference which we installed first.
Some viewers also thought we should have installed components onto the motherboard before screwing it into the tower. We have done that in the past, but it's not usually necessary—this case provides plenty of room to maneuver inside, so it wasn't difficult to install the memory, the CPU, and the cooler while the board was already inside in the chassis. In my opinion, it also helps give a better idea of cabling if everything is already in the case.
Lian Li's Alpha tower includes a small pedestal near the front on which you can install your boot drive, and it was strangely satisfying to mount the SSD to this little metal stand and screw it into the case, propped up like a trophy. The SSD isn't the most eye-catching item, but it gains some celebrity when it's on display like that. Hiding the cables leading up to this lone plinth is a little tricky once it's plugged in, but it's a nice touch. The RAM was similarly easy to install, and we wanted to get it in there before the DIMM slots were made difficult to reach due to other components getting in the way.

The component that gave us the most trouble was the CPU cooler. It didn't stump us, fortunately, or stop the build, but it required some trial and error. We used the Deepcool Gammaxx GT RGB , which we had on hand in the office. The Core i5-8400 comes with a stock cooler that's adequate for cooling at no additional cost. So you don't absolutely need the Gammaxx, thus its exclusion from our pricing total. Since we had it around, though, its RGB-laden logo and fan made it a no-brainer inclusion.
We paid for it in effort, though. The Gammaxx isn't abnormal for an air cooler, but its bracket orientation was confusing, and we started screwing in the parts out of order. This had a little domino effect during the build; we had to backpedal a few steps, and it took longer than it probably should have, but it was hardly catastrophic. Lesson: Read the manual, or at least flip through it. (We tried to wing it.)
With the thermal paste applied, the brackets oriented and screwed in correctly, and the cooler attached, we went about the rest of the build with ease. Slotting in the graphics card is one of the simplest steps, despite its importance, and connecting cables is a somewhat tedious but straightforward process. (Consult your motherboard manual if need be.) The case was helpful for cable management, generally speaking, with an interesting hinged flap in the back, behind the right side panel, for hiding and holding the bulk of the cables in place. All told, we found enough hidey-holes and pass-throughs to tunnel most of the cables and stash around back before plugging everything in.

The Gammaxx cooler wasn't our only unnecessary RGB accessory: We installed something even sillier. Lian Li provided us with its new Strimer RGB 24-Pin Cable , an auxiliary main-PSU power cable with colored lighting built in. It comes in two layers—the white cable itself, which carries the power, and a translucent layer of fiber-optic lighting that clips on to the top of the cable. (This latter layer is also connected to the cable by a small wire for power.) One end of the 24-pin cable gets plugged into the PSU's motherboard female power-cable socket on one end, and into the PSU's 24-pin male cable connector on the other.
The clear lighting portion is clipped to the top of the cable, facing out to be seen through the case window. When powered correctly, the Strimer's clear clip lights up, changing what is normally a boring (and unsightly) power cable into a cascade of rainbow color. You also get a small bracket that you can mount in a PCI Express slot with controls to cycle through different color schemes and effects. It seemed pretty gimmicky, at first, and while it's not exactly useful , I actually quite liked it once the build came to life. It costs another (totally arbitary) $40, if you want to budget it into your plans. It works great with this case.
The Moment of Truth
After we connected the cables for the case lighting, fans, and components, we tucked everything away as best we could. From a functionality standpoint, everything looked ready to go, and aesthetically, we managed the cables as much as possible without taking too much time. We were confident, but you're never really sure it will boot up that first time. After screwing the glass sides back in place (the rear panel quietly hiding our cabling sins), we connected our PC to a display and hit the power button.
I was pleased (and, okay, a little relieved) to see the many RGB lights spring to life and the case fans whirr into action. And I was surprised at how good it looked! The lighting on the RAM, the CPU cooler, the three front case fans, and the Strimer cable wasn't synced up, but it was wild and striking against the white case.
Oh, and the computer successfully booted to the BIOS, too. I guess that's important.

Partially for our own entertainment, we used the Alpha 550W case's remote control to change the fan lights from automatic to a variety of static colors, trying to sync them as well as we could with the Deepcool cooler (controllable through a physical button, which we accidentally left trapped behind the glass, at first) and the Strimer (controlled through the board mounted in the rear panel). Without any software input, the lights don't exactly match, but they complement each other well enough.
Built for You
The live build took about two hours, including an introduction, a conclusion, and pauses to talk or make observations. All considered, that's a decent build time—and it was largely error free!
I'm happy with the build visually, and it's a very solid gaming machine for $1,000. With the GTX 1070 as its gaming backbone, you're virtually guaranteed well over 60fps in virtually every scenario in full HD. And if you intend to play at 1440p, this card is up to the task.
Although we had fun—maybe too much fun—building this rig, we're also confident in recommending the same parts for anyone looking to build a new mainstream gaming PC. If you're pressed for storage, adding a hard drive is an easy upgrade, as long as you can stretch the budget a little. Whether you're looking to build a similar PC and will use this as a template, or just wanted to follow the process, we hope you enjoyed the journey.

Further Reading
If you like this post then don't forget to share with other people. Share your feedback in the comments section below.


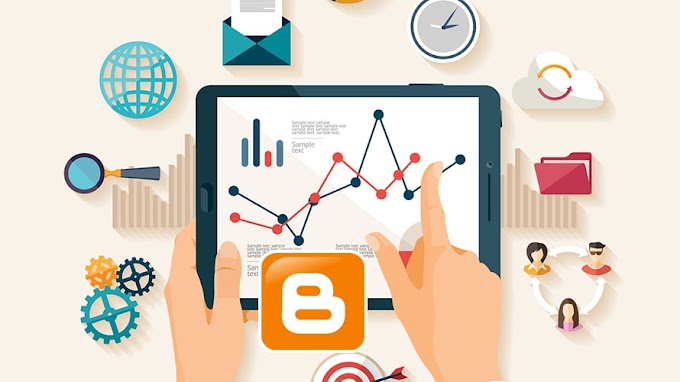

You are welcome to share your ideas with us in the comment!